1−3 インストールとアンインストール
「税理士いらず」のインストールとアンインストールの方法について説明します。
1) インストール
1.ダウンロードしたインストールファイル(z-irazu.exe)を起動すると、自動的に解凍し、
インストールを開始します。
注意: 「1−2 インストールファイルのダウンロード」でダウンロードし、保存したファイル
を実行します。
また、すでにダウンロード済みで、再度ダウンロードした場合は、後からダウンロードした
最新のインストールファイルを実行してください。
2.インストールがスタートして、「ようこそ」画面が表示されます。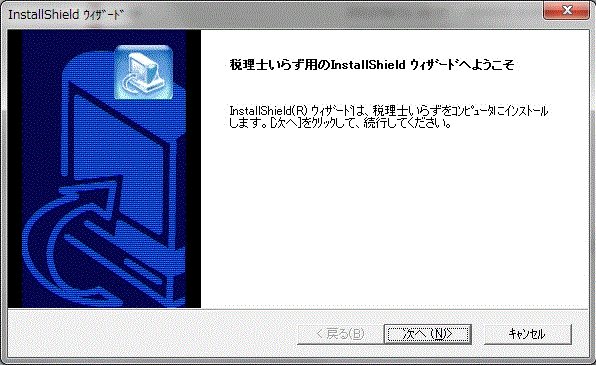
3.「使用許諾契約」ダイアログが表示されます。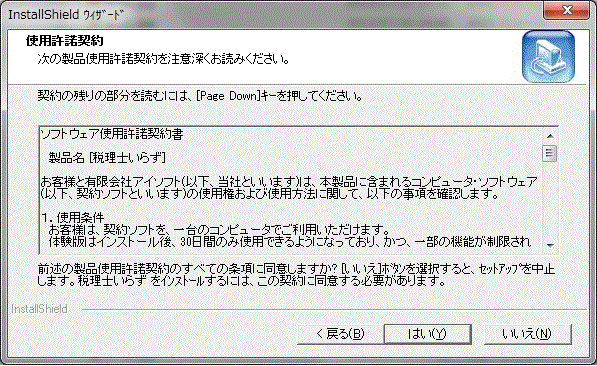
4.「インストール先の選択」ダイアログが表示されます。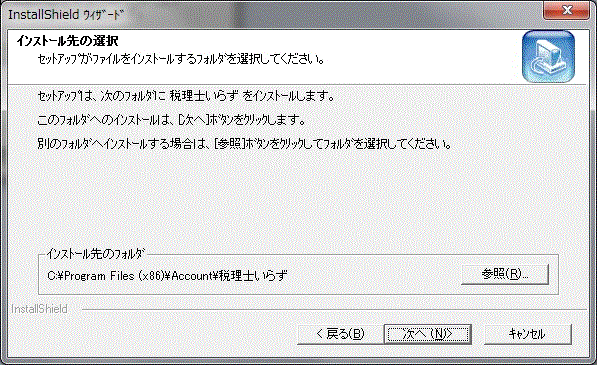
注意:上記「インストール先のフォルダ」で、C:\Program Files(x86) というフォルダ名は
64bit OSの場合です。32bit OS の場合は、C:\Program Files となります。
インストール先を変更したければ、参照ボタンをクリックして、フォルダを指定して
変更可能ですが、通常は、変更せずに既定のインストール先を指定してください。
5.「プログラムフォルダの選択」ダイアログが表示されます。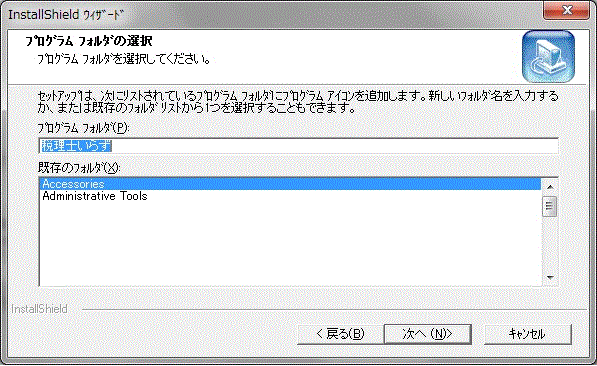
注意:ここでの「プログラムフォルダ(P)」は「税理士いらず」以外を指定してはいけません。
6.「ディレクトリ選択」ダイアログが表示されます。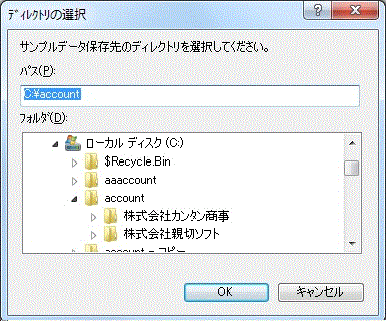
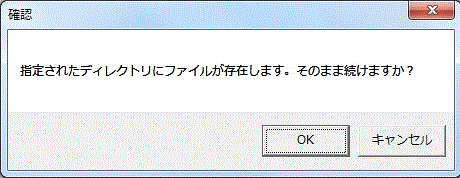
注意:ここでの「パス(P):」は「既定のデータフォルダ」の設定になります。
もし、「C:\account」 を変更した場合、そのフォルダが「既定のデータフォルダ」になります。
「Cドライブが使えない」などの特別な事情がない限りは、既定の設定のままでご使用ください。
2) アンインストール
アンインストールを行う方法としては、以下の3通りの方法があります。
・[スタート]メニューから行う方法
・コントロールパネルから行う方法
・インストールの実行によりアンインストールを行う方法
プログラムのアンインストールを実行しても、お客様が作成したデータは削除されません。
(ただし、再インストール後にデータの再登録が必要な場合があります)
・[スタート]メニューから行う方法
1.「税理士いらず」が起動中であれば終了します。
2.Windowsの[スタート]メニューから[すべてのプログラム->税理士いらず->アンインストーラ]
を選択します。
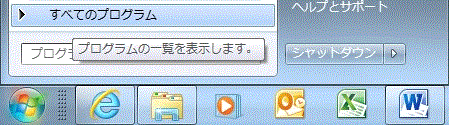
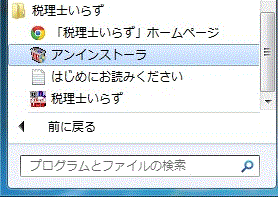
3.[アンインストールの確認]ダイアログが表示されるので、「OK」をクリックします。
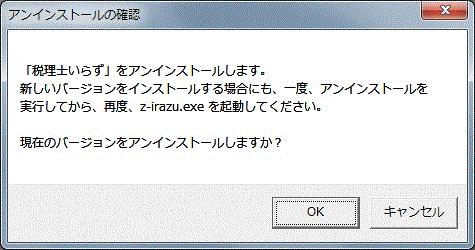
4.アンインストールが完了すると、[メンテナンスの完了]ダイアログが表示されますので、
「完了」ボタンをクリックしてダイアログを閉じます。
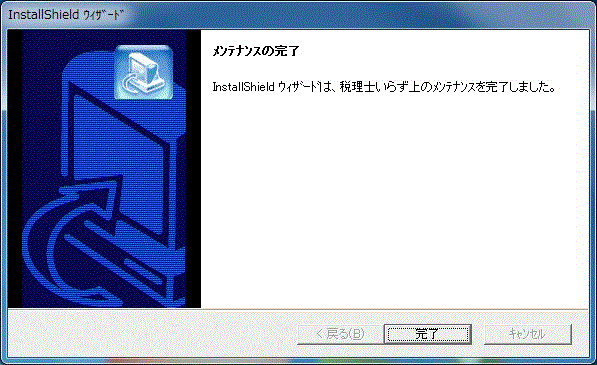
以上でアンインストールは完了です。
・コントロールパネルから行う方法
1.「税理士いらず」が起動中であれば終了します。
2.Windowsの「スタート」メニューから「コントロールパネル」を選択します。
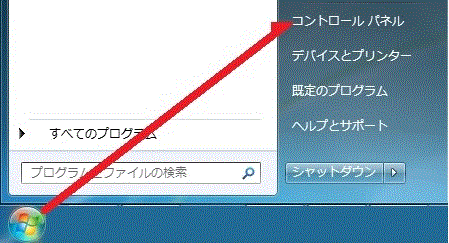
3.コントロールパネルの「プログラムの追加と削除」を開きます。
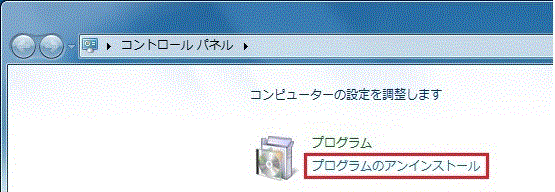
4. 「プログラムの追加と削除」ダイアログのリストから「税理士いらず」を選択して「変更と削除」ボタン
をクリックします。
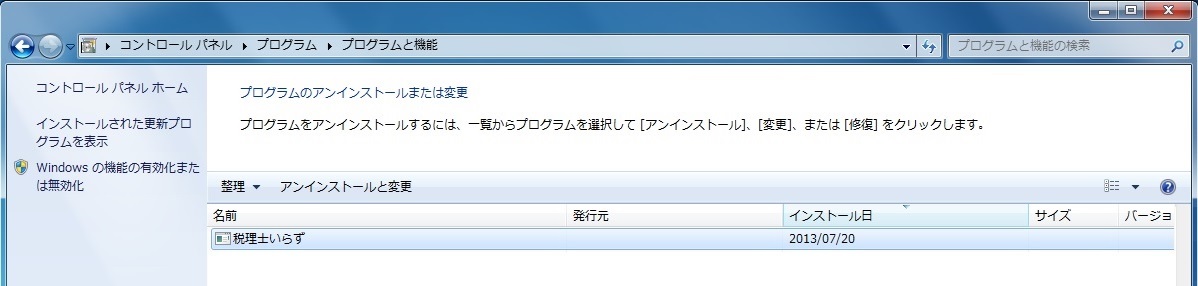
注意: 「プログラムの追加と削除」ダイアログは、ご使用のWindowsのバージョンにより画面が
異なります。
5. 確認のダイアログが表示されますので、「OK」ボタンをクリックします。
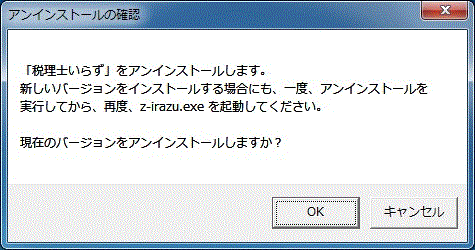
6. アンインストールが完了しますと、「メンテナンスの完了」ダイアログが表示されます。
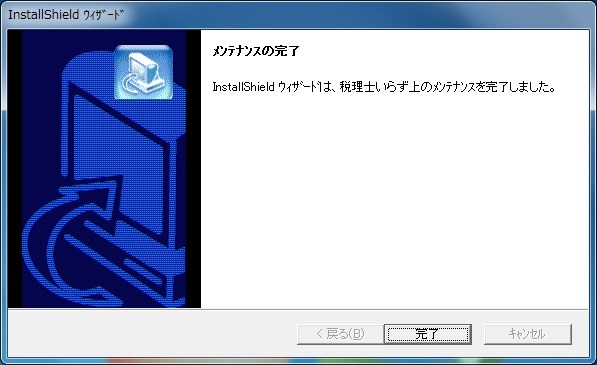
以上でアンインストールは完了です。
・インストールの実行によりアンインストールを行う方法
1.「税理士いらず」が起動中であれば終了します。
2.「税理士いらず」がインストールされている状態のときに、すでにダウンロード済みの
インストールファイル(ファイル名:z-irazu.exe)を起動します。
3.[アンインストールの確認]ダイアログが表示されますので、「OK」を選択します。
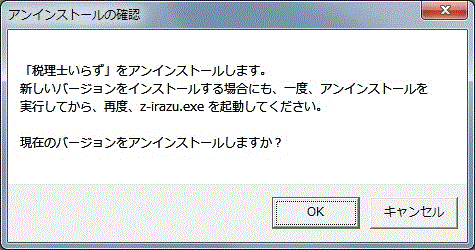
4. アンインストールが完了すると、[メンテナンスの完了]ダイアログが表示されます。
「完了」ボタンをクリックしてダイアログを閉じます。
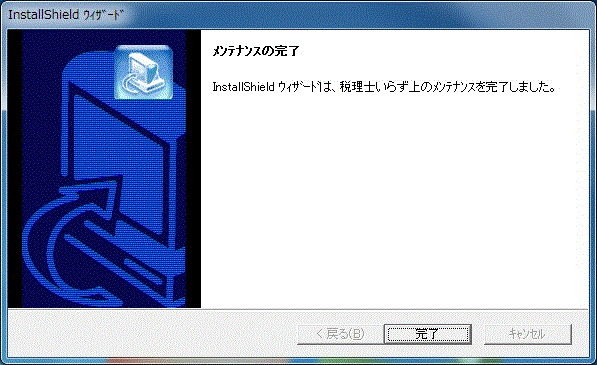
以上でアンインストールは完了です。
前のページへ 目次に戻る 次のページへ
1) インストール
1.ダウンロードしたインストールファイル(z-irazu.exe)を起動すると、自動的に解凍し、
インストールを開始します。
注意: 「1−2 インストールファイルのダウンロード」でダウンロードし、保存したファイル
を実行します。
また、すでにダウンロード済みで、再度ダウンロードした場合は、後からダウンロードした
最新のインストールファイルを実行してください。
2.インストールがスタートして、「ようこそ」画面が表示されます。
そのまま「次へ」ボタンをクリックしてください。
(※ 画面のイメージはWindows 7です)
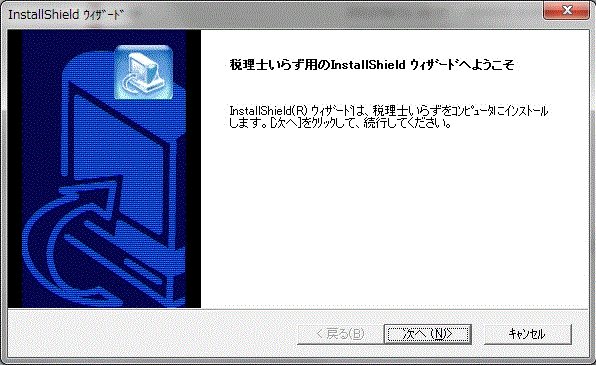
3.「使用許諾契約」ダイアログが表示されます。
内容を確認してから「はい」ボタンをクリックしてください。
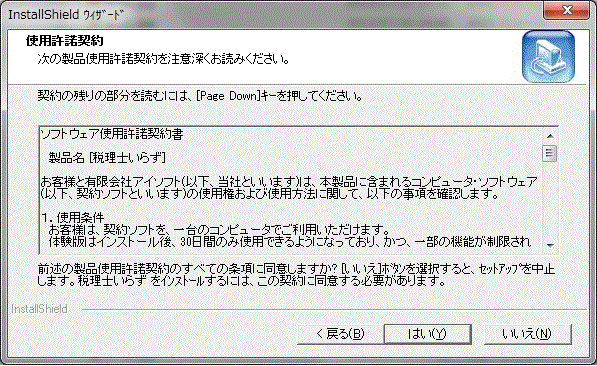
4.「インストール先の選択」ダイアログが表示されます。
指定のフォルダでよろしければ「次へ」ボタンをクリックしてください。
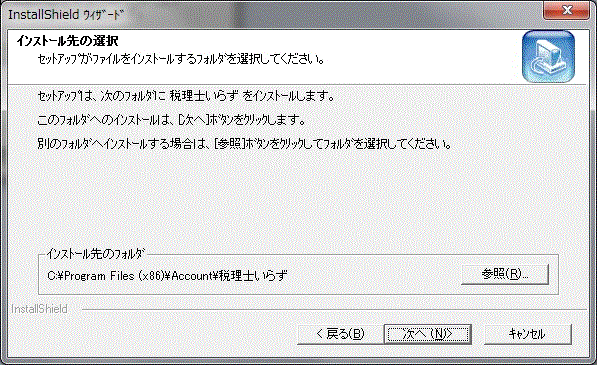
注意:上記「インストール先のフォルダ」で、C:\Program Files(x86) というフォルダ名は
64bit OSの場合です。32bit OS の場合は、C:\Program Files となります。
インストール先を変更したければ、参照ボタンをクリックして、フォルダを指定して
変更可能ですが、通常は、変更せずに既定のインストール先を指定してください。
5.「プログラムフォルダの選択」ダイアログが表示されます。
指定のプログラムフォルダでよろしければ「次へ」ボタンをクリックしてください。
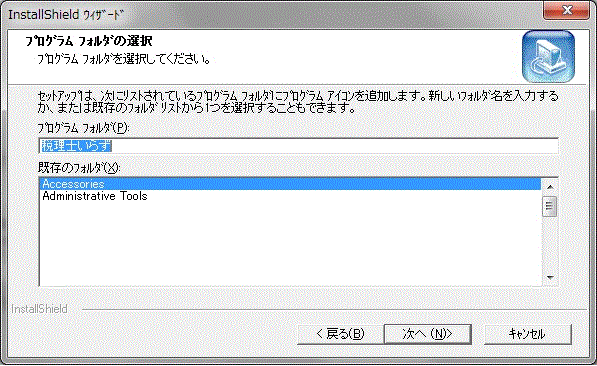
注意:ここでの「プログラムフォルダ(P)」は「税理士いらず」以外を指定してはいけません。
6.「ディレクトリ選択」ダイアログが表示されます。
サンプルデータ保存先のフォルダを指定して、「OK」ボタンをクリックしますと、ファイルの
コピーが開始されます。
コピーが開始されます。
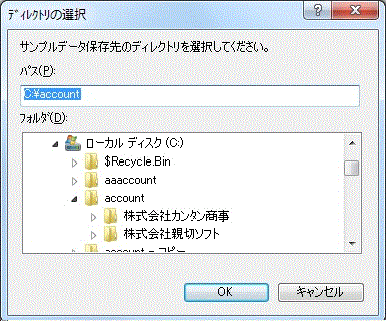
(既に、サンプルデータが存在するときには、確認ダイアログが表示されます)
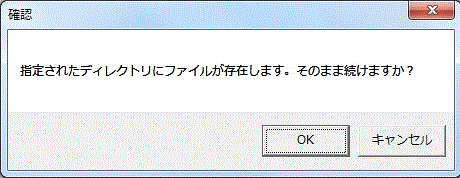
以上でインストールは完了です。
注意:ここでの「パス(P):」は「既定のデータフォルダ」の設定になります。
もし、「C:\account」 を変更した場合、そのフォルダが「既定のデータフォルダ」になります。
「Cドライブが使えない」などの特別な事情がない限りは、既定の設定のままでご使用ください。
2) アンインストール
アンインストールを行う方法としては、以下の3通りの方法があります。
・[スタート]メニューから行う方法
・コントロールパネルから行う方法
・インストールの実行によりアンインストールを行う方法
プログラムのアンインストールを実行しても、お客様が作成したデータは削除されません。
(ただし、再インストール後にデータの再登録が必要な場合があります)
・[スタート]メニューから行う方法
1.「税理士いらず」が起動中であれば終了します。
2.Windowsの[スタート]メニューから[すべてのプログラム->税理士いらず->アンインストーラ]
を選択します。
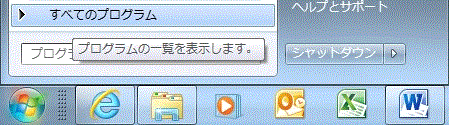
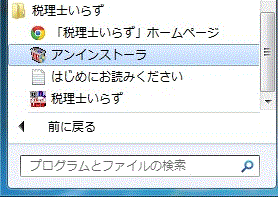
3.[アンインストールの確認]ダイアログが表示されるので、「OK」をクリックします。
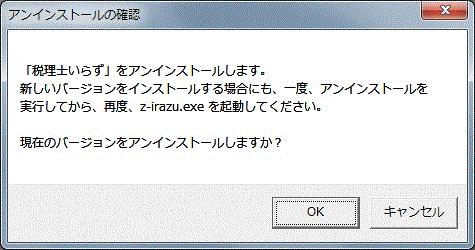
4.アンインストールが完了すると、[メンテナンスの完了]ダイアログが表示されますので、
「完了」ボタンをクリックしてダイアログを閉じます。
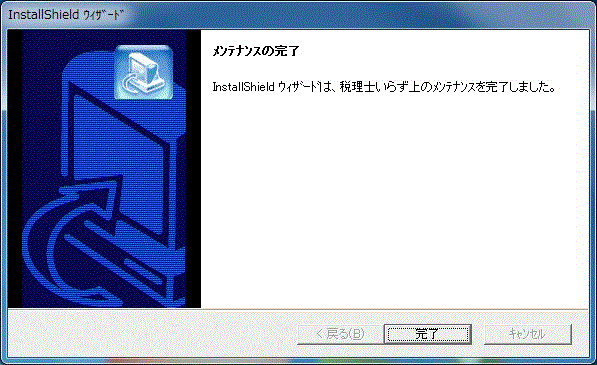
以上でアンインストールは完了です。
・コントロールパネルから行う方法
1.「税理士いらず」が起動中であれば終了します。
2.Windowsの「スタート」メニューから「コントロールパネル」を選択します。
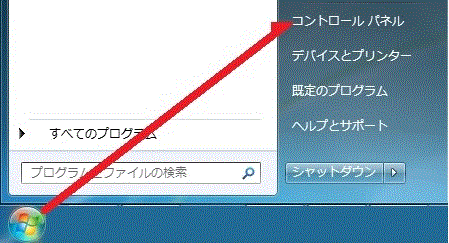
3.コントロールパネルの「プログラムの追加と削除」を開きます。
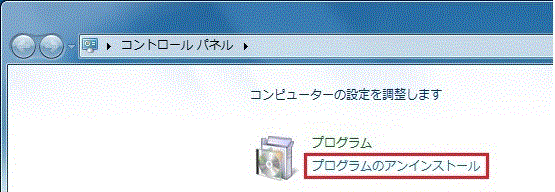
4. 「プログラムの追加と削除」ダイアログのリストから「税理士いらず」を選択して「変更と削除」ボタン
をクリックします。
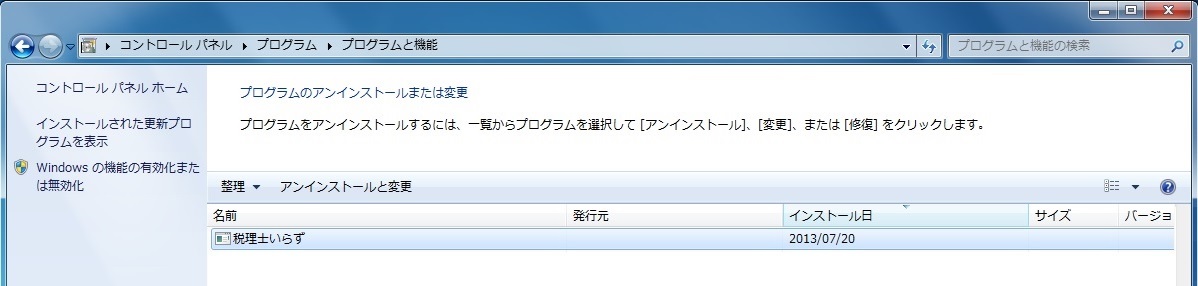
注意: 「プログラムの追加と削除」ダイアログは、ご使用のWindowsのバージョンにより画面が
異なります。
5. 確認のダイアログが表示されますので、「OK」ボタンをクリックします。
「税理士いらず」のアンインストールが開始されます。
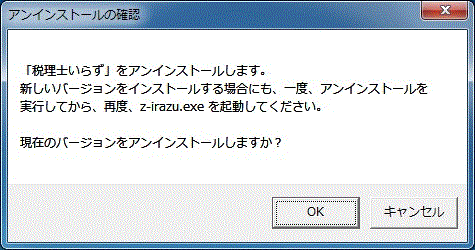
6. アンインストールが完了しますと、「メンテナンスの完了」ダイアログが表示されます。
「完了」ボタンをクリックしてダイアログを閉じます。
「プログラムの追加と削除」ダイアログと「コントロールパネル」を閉じます。
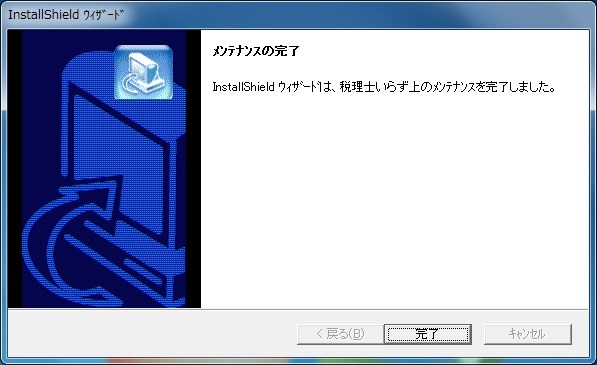
以上でアンインストールは完了です。
・インストールの実行によりアンインストールを行う方法
1.「税理士いらず」が起動中であれば終了します。
2.「税理士いらず」がインストールされている状態のときに、すでにダウンロード済みの
インストールファイル(ファイル名:z-irazu.exe)を起動します。
3.[アンインストールの確認]ダイアログが表示されますので、「OK」を選択します。
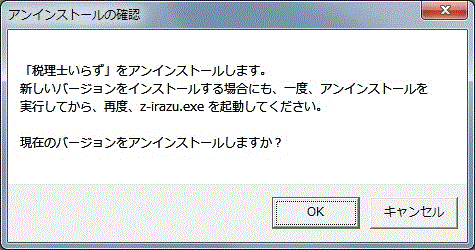
4. アンインストールが完了すると、[メンテナンスの完了]ダイアログが表示されます。
「完了」ボタンをクリックしてダイアログを閉じます。
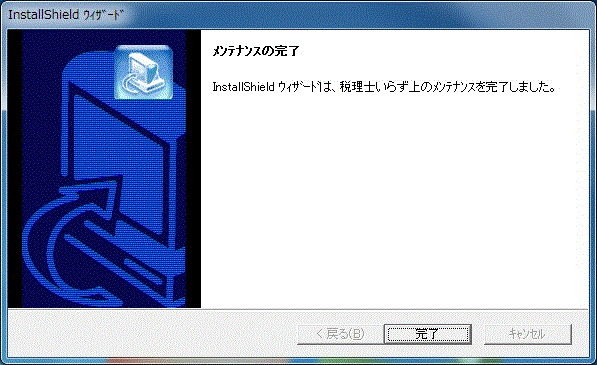
以上でアンインストールは完了です。
前のページへ 目次に戻る 次のページへ

