3−1−2 データ選択
1)[ファイル]メニューの[データ選択...]を選択します。
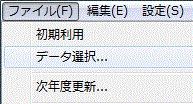
2)[データ選択]ダイアログが表示されます。
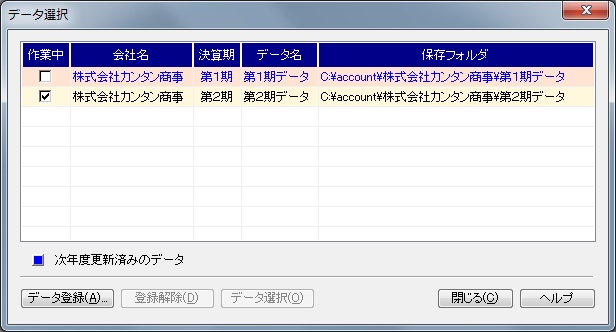
登録されている会計データの一覧が表示されます。次年度更新済みのデータは青色で表示されています。
「作業中」は現在選択されているデータで、「保存フォルダ」は会計データの実体フォルダの場所を表示
します。
「データ登録」ボタンをクリックすると、フォルダの参照ダイアログが開くので、会計データが登録
されているフォルダを選択し、「OK」ボタンをクリックすると、「税理士いらず」が指定された
会計データを読み込み一覧画面に表示します。
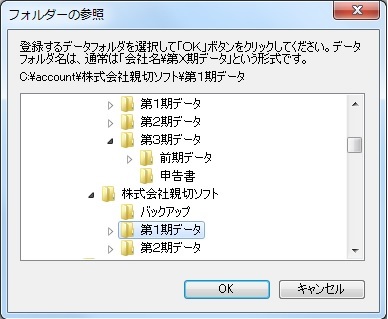
※ 選択する会計データフォルダは、既定の設定では、C:\account\会社名\第X期データ
という形式の決算期毎のフォルダ名です。
「登録解除」ボタンをクリックすると、下図のような[登録解除の確認]ダイアログが表示されます。
(作業中のデータは登録解除できませんので、一旦、他のデータを選択してから、再度このメニューで
登録解除してください)
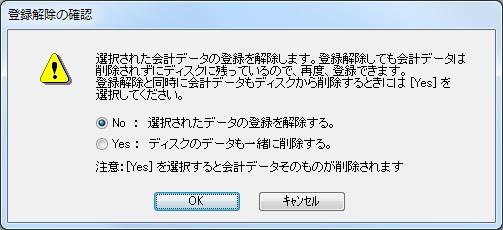
注意: 「Yes」の場合、会計データそのものが削除されますので、操作は慎重に行ってください。
[データ選択]ダイアログで、作業データを変更するときには、これから作業したいデータをマウス
クリックで反転させてから、「データ選択」ボタンをクリックすると、作業中のデータが変更されます。
会計データそのものは、削除されずにディスク内に残っていますので、もう一度、
もしくは、直接、作業したいデータをダブルクリックしても、作業中データが変更されます。
以降は、新たに選択したデータについての作業となります。
前のページへ 目次に戻る 次のページへ
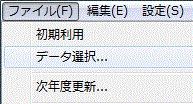
2)[データ選択]ダイアログが表示されます。
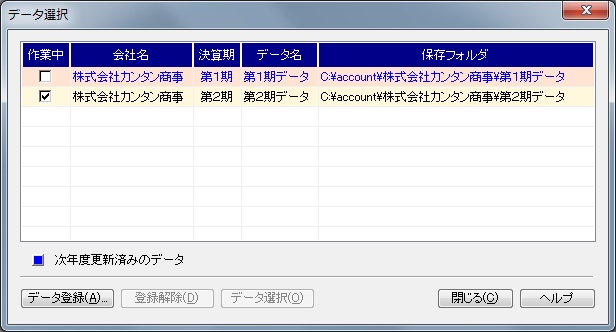
登録されている会計データの一覧が表示されます。次年度更新済みのデータは青色で表示されています。
「作業中」は現在選択されているデータで、「保存フォルダ」は会計データの実体フォルダの場所を表示
します。
「データ登録」ボタンをクリックすると、フォルダの参照ダイアログが開くので、会計データが登録
されているフォルダを選択し、「OK」ボタンをクリックすると、「税理士いらず」が指定された
会計データを読み込み一覧画面に表示します。
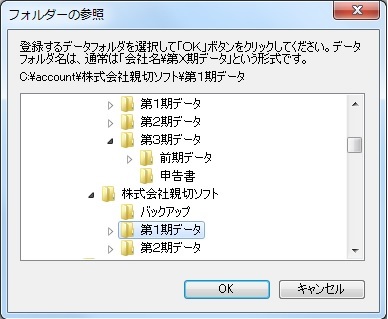
※ 選択する会計データフォルダは、既定の設定では、C:\account\会社名\第X期データ
という形式の決算期毎のフォルダ名です。
「登録解除」ボタンをクリックすると、下図のような[登録解除の確認]ダイアログが表示されます。
(作業中のデータは登録解除できませんので、一旦、他のデータを選択してから、再度このメニューで
登録解除してください)
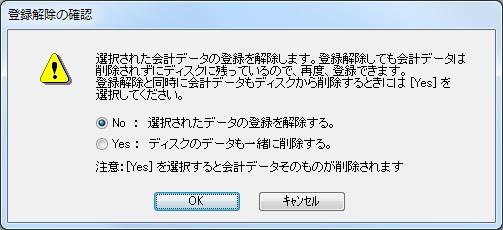
「No」 を選択するとデータ登録が解除され、一覧画面から削除されます。
この状態は、「税理士いらず」と登録解除した会計データの関連付けがなくなるだけで、
会計データそのものは、削除されずにディスク内に残っていますので、もう一度、
データ登録することによって、いつでも、会計データを再度読み込んで、作業を継続することが
できます。
この状態は、「税理士いらず」と登録解除した会計データの関連付けがなくなるだけで、
会計データそのものは、削除されずにディスク内に残っていますので、もう一度、
データ登録することによって、いつでも、会計データを再度読み込んで、作業を継続することが
できます。
「Yes」 を選択すると一覧画面から削除されるとともに、ディスクのデータも削除されます。
注意: 「Yes」の場合、会計データそのものが削除されますので、操作は慎重に行ってください。
[データ選択]ダイアログで、作業データを変更するときには、これから作業したいデータをマウス
クリックで反転させてから、「データ選択」ボタンをクリックすると、作業中のデータが変更されます。
会計データそのものは、削除されずにディスク内に残っていますので、もう一度、
もしくは、直接、作業したいデータをダブルクリックしても、作業中データが変更されます。
以降は、新たに選択したデータについての作業となります。
前のページへ 目次に戻る 次のページへ

