 |
スキャンニング時の設定 |
| |
スキャナで、通帳や出納帳をスキャンニングする際には、一般的には、ファイルの種類、イメージタイプ、解像度(DPI)などの「設定パラメータ」を |
| |
指定する必要があります。 |
| |
これらのパラメータは、以下のように指定します。 |
| |
1)ファイルの種類 |
| |
BMP、JPG、TIF、GIF、PCX、PNGのいずれかを指定します。(指定できる種類は、スキャナによって、異なります) |
| |
一般的に、BMP、JPG、TIFは、どのスキャナでも、指定可能です。 |
| |
2)イメージタイプ |
| |
カラー、グレー、白黒のいずれかを指定できますが、カラーでのスキャンニングをお勧めします。 |
| |
グレー、白黒でも、認識はしますが、認識率に影響する場合があります。 |
| |
特に、出納帳の認識では、記述色と罫線の色を区別して、罫線抽出の手がかりとしているため、必ず、カラーを指定してください。 |
| |
3)解像度(DPI) |
| |
目安として、 |
| |
通帳の場合 :400DPI以上(500DPI以上を推奨) |
| |
出納帳の場合:300DPI程度 |
| |
となります。 |
| |
(通帳は印刷体、出納帳は手書きであることを前提としています) |
|
|
| |
出納帳の場合、解像度を高く設定し過ぎると、かえって、認識精度が悪くなる場合がありますので、ご注意ください。 |
|
|
| |
以上をまとめると、通常は、 |
|
|
| |
ファイルの種類: BMP, GIF, JPG, PNG, TIF, PCX |
| |
イメージタイプ : カラー |
| |
解像度 : 300DPI(出納帳の場合)、400DPI(通帳の場合)
|
|
|
| |
と設定することをお勧めします。 |
 |
黒白画像の確認 |
| |
画像を取り込んだら、サブメニューの「黒白画像に」ボタンを押して、白黒状態での画像を確認してください。 |
| |
「税理士いらず」は、出納帳の罫線抽出等の処理のため、画像のカラー情報を使っていますが、本来のOCR認識処理自体は、 |
| |
白黒画像の濃淡情報を使って処理します。 |
| |
カラー画像やグレー画像の状態では、きれいな画像に見えても、白黒画像にすると、判別できないほど暗くなっていたり、 |
| |
明るくなっていたりすることがあります。 |
| |
これは、OCR認識というもの自体が、元の画像を白と黒の点の集まりとして処理するために、本格的な認識処理を行う前に、 |
| |
内部的な「しきい値」を使って、白、黒を明確に分けておく必要があるためです。 |
| |
「税理士いらず」は、画像取込の際に、内部的なパラメータを使って、自動的に適切な「しきい値」で、「白」と「黒」の境界を切り分けますが、 |
| |
人間の目で見ると、調整が不充分な場合もありますので、確認してみる必要があります。 |
| |
「明るさ増加」、「明るさ減少」ボタンを使って、人間の目で見ても、明確に判別できる程度まで、明るさを調整してください。 |
| |
この「明るさ調整」は、OCRの認識精度に、大きく影響しますので、もし、満足できない認識結果であれば、再度、明るさの調整をして |
| |
試してください。(ただし、100%の認識精度を確保することは、できません) |
| |
明るさを調整したら、「グレー画像に」ボタンをクリックして、元の見やすいカラー画像に戻してもいいし、そのままでも、認識はできます。 |
 |
傾き補正 |
| |
傾きを正しく補正することは、とても重要なことです。 |
| |
「税理士いらず」は、画像取込の際に、「自動傾き補正」を行いますが、人間の目で見ると、不完全なこともあります。 |
| |
サブメニューの「傾き調節」ボタンを使用して、認識前に適切な傾きに補正してください。 |
 |
縦方向、横方向の罫線の確認 |
| |
「税理士いらず」は、認識枠(「表」の領域)が指定されたときに、「罫線自動抽出機能」により、通帳や出納帳を「表として」完成させます。 |
| |
しかし、この「表の認識処理」は、元画像の濃淡の程度や鮮明度に、大きく影響されます。 |
| |
自動抽出された罫線を確認の上、不要な罫線は削除し、必要な罫線は追加する必要があります。 |
|
|
| |
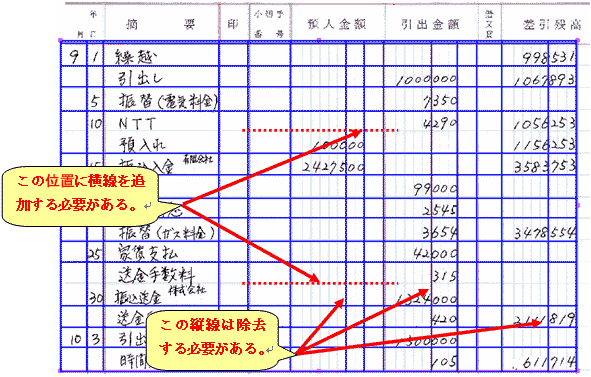 |
| |
|

